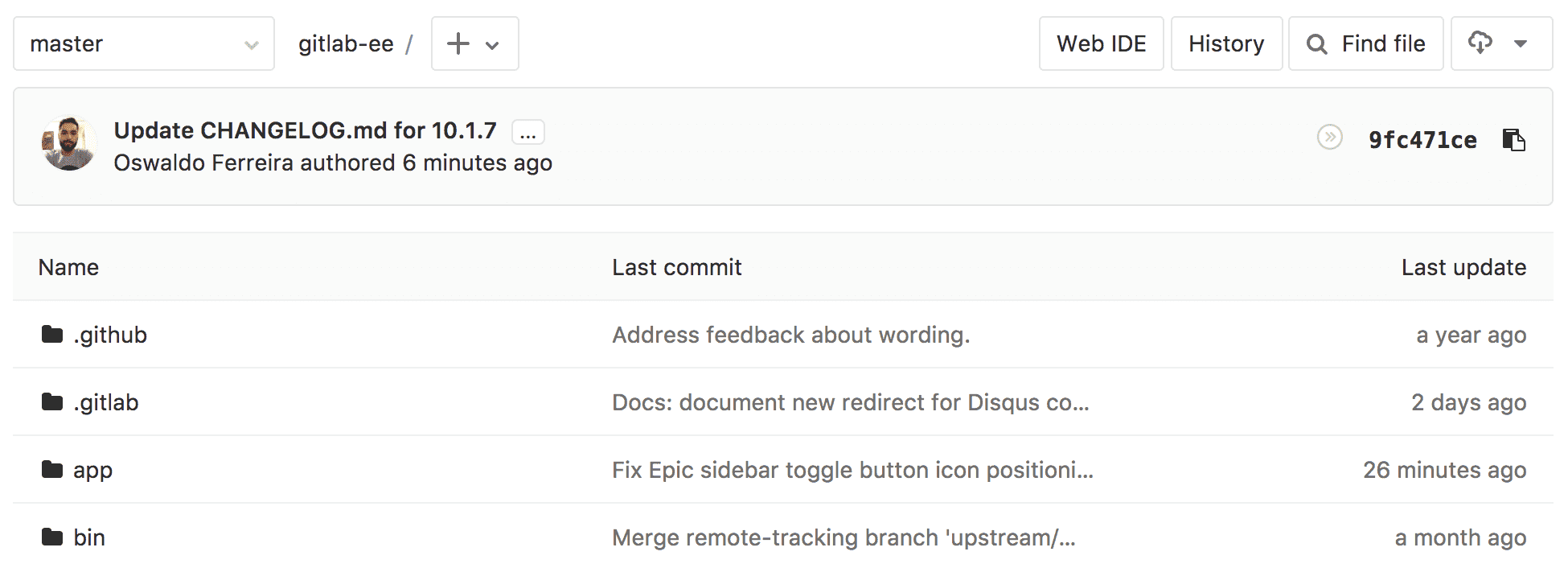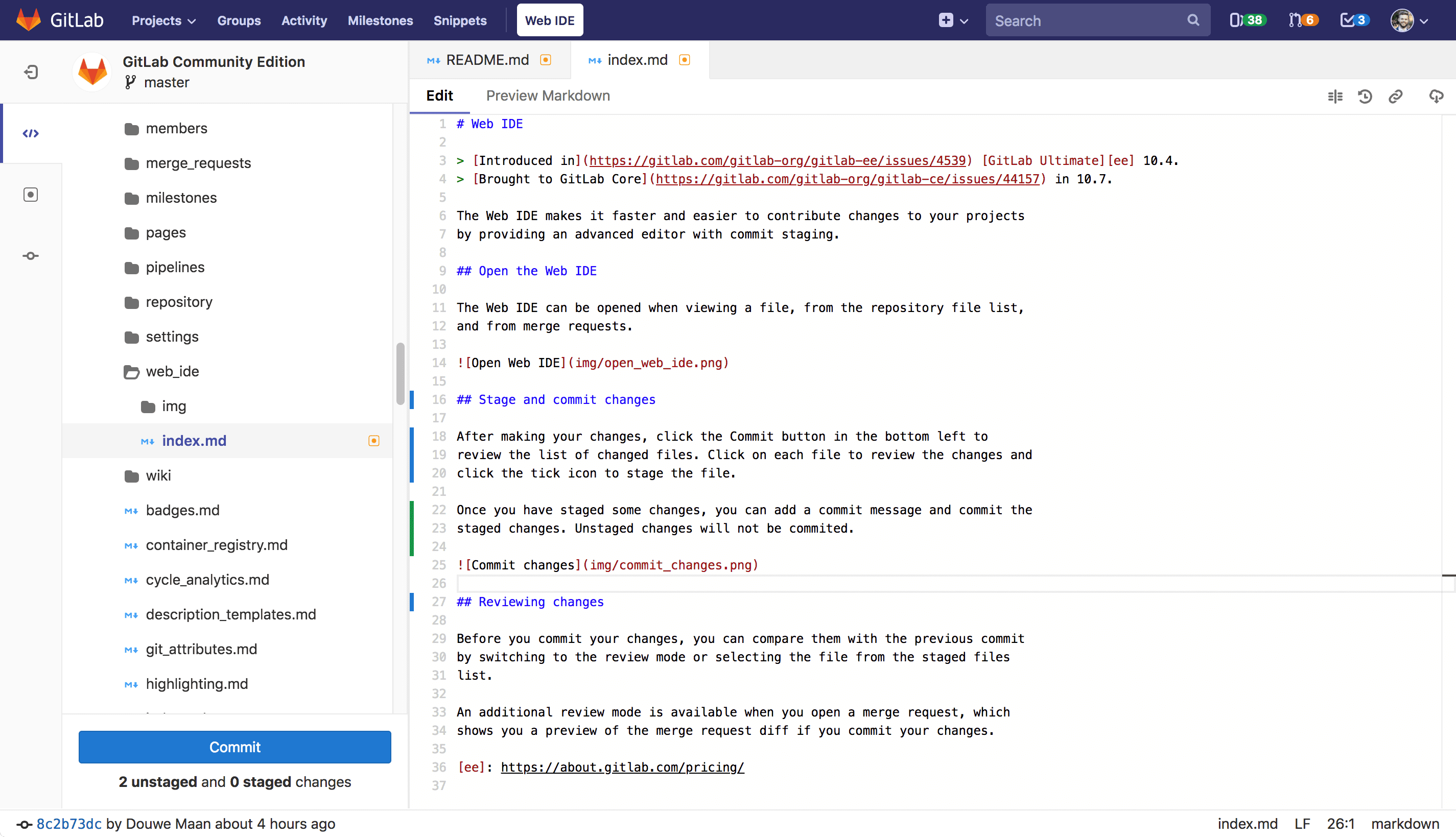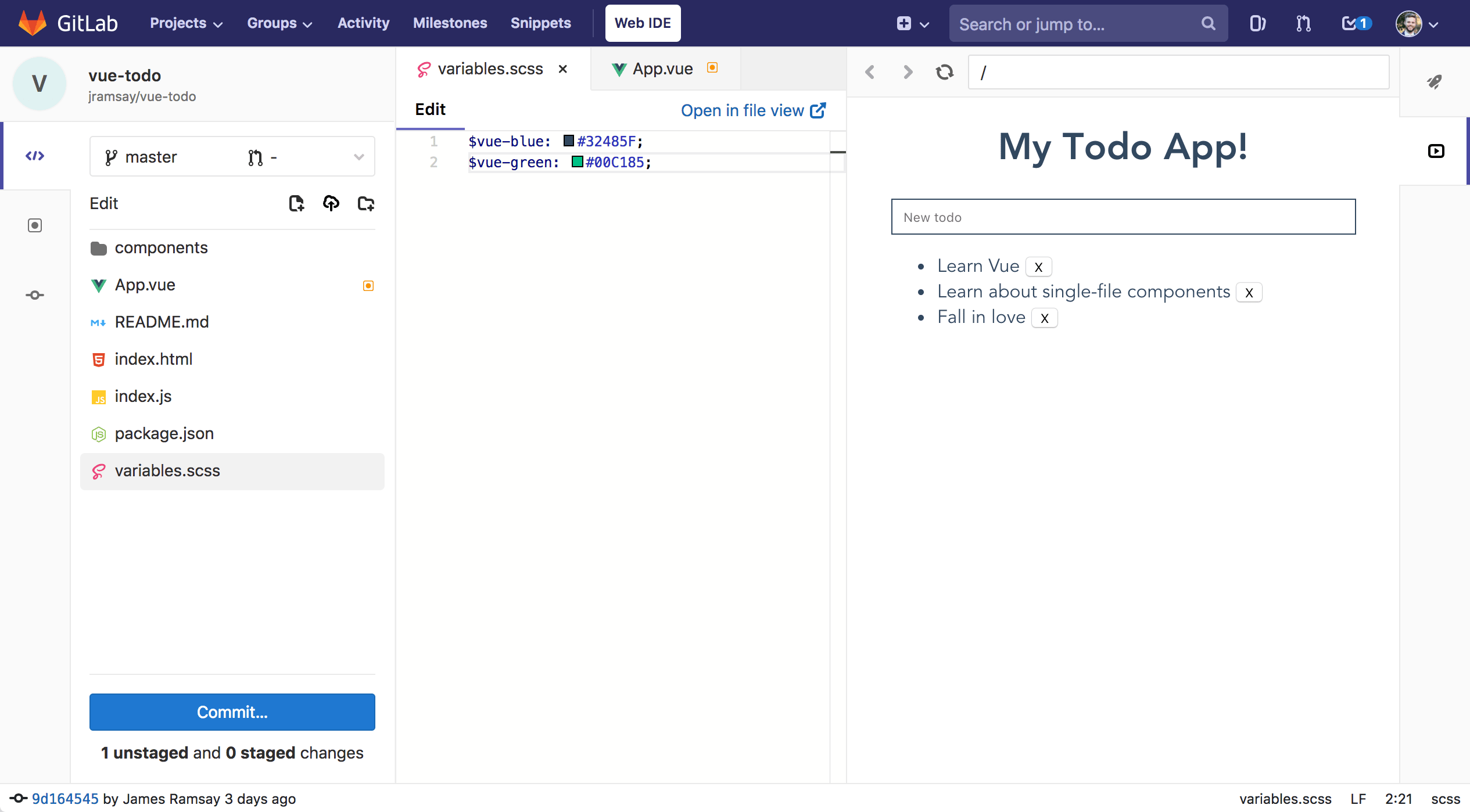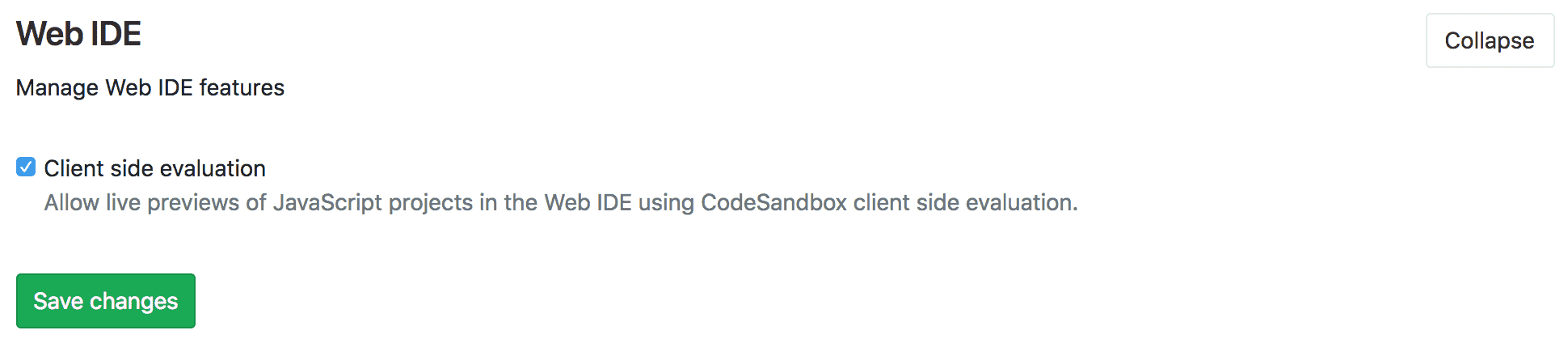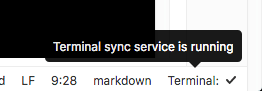Web IDE
Introduced in GitLab Ultimate 10.4. Brought to GitLab Core in 10.7.
The Web IDE editor makes it faster and easier to contribute changes to your projects by providing an advanced editor with commit staging.
Open the Web IDE
You can open the Web IDE when viewing a file, from the repository file list, and from merge requests.
File finder
Introduced in GitLab Core 10.8.
The file finder allows you to quickly open files in the current branch by
searching. The file finder is launched using the keyboard shortcut Command-p,
Control-p, or t (when editor is not in focus). Type the filename or
file path fragments to start seeing results.
Syntax highlighting
As expected from an IDE, syntax highlighting for many languages within the Web IDE will make your direct editing even easier.
The Web IDE currently provides:
- Basic syntax colorization for a variety of programming, scripting and markup languages such as XML, PHP, C#, C++, Markdown, Java, VB, Batch, Python, Ruby and Objective-C.
- IntelliSense and validation support (displaying errors and warnings, providing smart completions, formatting, and outlining) for some languages. For example: TypeScript, JavaScript, CSS, LESS, SCSS, JSON and HTML.
Because the Web IDE is based on the Monaco Editor, you can find a more complete list of supported languages in the Monaco languages repository.
NOTE: Note: Single file editing is based on the Ace Editor.
Stage and commit changes
After making your changes, click the Commit button in the bottom left to review the list of changed files. Click on each file to review the changes and click the tick icon to stage the file.
Once you have staged some changes, you can add a commit message and commit the staged changes. Unstaged changes will not be committed.
Reviewing changes
Before you commit your changes, you can compare them with the previous commit by switching to the review mode or selecting the file from the staged files list.
An additional review mode is available when you open a merge request, which shows you a preview of the merge request diff if you commit your changes.
View CI job logs
Introduced in GitLab Core 11.0.
You can use the Web IDE to quickly fix failing tests by opening the branch or merge request in the Web IDE and opening the logs of the failed job. You can access the status of all jobs for the most recent pipeline and job traces for the current commit by clicking the Pipelines button in the top right.
The pipeline status is also shown at all times in the status bar in the bottom left.
Switching merge requests
Introduced in GitLab Core 11.0.
To switch between your authored and assigned merge requests, click the dropdown in the top of the sidebar to open a list of merge requests. You will need to commit or discard all your changes before switching to a different merge request.
Switching branches
Introduced in GitLab Core 11.2.
To switch between branches of the current project repository, click the dropdown in the top of the sidebar to open a list of branches. You will need to commit or discard all your changes before switching to a different branch.
Client Side Evaluation
Introduced in GitLab Core 11.2.
You can use the Web IDE to preview JavaScript projects right in the browser. This feature uses CodeSandbox to compile and bundle the JavaScript used to preview the web application.
Additionally, for public projects an Open in CodeSandbox button is available to transfer the contents of the project into a public CodeSandbox project to quickly share your project with others.
Enabling Client Side Evaluation
The Client Side Evaluation feature needs to be enabled in the GitLab instances admin settings. Client Side Evaluation is enabled for all projects on GitLab.com
Once you have done that, you can preview projects with a package.json file and
a main entry point inside the Web IDE. An example package.json is shown
below.
{
"main": "index.js",
"dependencies": {
"vue": "latest"
}
}Interactive Web Terminals for the Web IDE (ULTIMATE ONLY)
Introduced in GitLab Ultimate 11.6.
CAUTION: Warning: Interactive Web Terminals for the Web IDE is currently in Beta. Shared Runners do not yet support Interactive Web Terminals, so you would need to use your own private Runner(s) to make use of this feature.
Interactive Web Terminals give the project Maintainers user access to a terminal to interact with the Runner directly from GitLab, including through the Web IDE.
Runner configuration
Some things need to be configured in the runner for the interactive web terminal to work:
- The Runner needs to have
[session_server]configured properly. - If you are using a reverse proxy with your GitLab instance, web terminals need to be enabled. (ULTIMATE ONLY)
If you have the terminal open and the job has finished with its tasks, the
terminal will block the job from finishing for the duration configured in
[session_server].terminal_max_retention_time
until you close the terminal window.
NOTE: Note: Not all executors are supported
Web IDE configuration file
In order to enable the Web IDE terminals you need to create the file
.gitlab/.gitlab-webide.yml inside the repository's root. This
file is fairly similar to the CI configuration file
syntax but with some restrictions:
- No global blocks can be defined (ie:
before_scriptorafter_script) - Only one job named
terminalcan be added to this file. - Only the keywords
image,services,tags,before_script,script, andvariablesare allowed to be used to configure the job. - To connect to the interactive terminal, the
terminaljob must be still alive and running, otherwise the terminal won't be able to connect to the job's session. By default thescriptkeyword has the valuesleep 60to prevent the job from ending and giving the Web IDE enough time to connect. This means that, if you override the defaultscriptvalue, you'll have to add a command which would keep the job running, likesleep.
In the code below there is an example of this configuration file:
terminal:
before_script:
- apt-get update
script: sleep 60
variables:
RAILS_ENV: "test"
NODE_ENV: "test"Once the terminal has started, the console will be displayed and we could access the project repository files.
Important. The terminal job is branch dependant. This means that the configuration file used to trigger and configure the terminal will be the one in the selected branch of the Web IDE.
If there is no configuration file in a branch, an error message will be shown.
Running interactive terminals in the Web IDE
If Interactive Terminals are available for the current user, the Terminal button will be visible in the right sidebar of the Web IDE. Click this button to open or close the terminal tab.
Once open, the tab will show the Start Web Terminal button. This button may be disabled if the environment is not configured correctly. If so, a status message will describe the issue. Here are some reasons why Start Web Terminal may be disabled:
-
.gitlab/.gitlab-webide.ymldoes not exist or is set up incorrectly. - No active private runners are available for the project.
If active, clicking the Start Web Terminal button will load the terminal view and start connecting to the runner's terminal. At any time, the Terminal tab can be closed and reopened and the state of the terminal will not be affected.
When the terminal is started and is successfully connected to the runner, then the runner's shell prompt will appear in the terminal. From here, you can enter commands that will be executed within the runner's environment. This is similar to running commands in a local terminal or through SSH.
While the terminal is running, it can be stopped by clicking Stop Terminal. This will disconnect the terminal and stop the runner's terminal job. From here, click Restart Terminal to start a new terminal session.
File syncing to web terminal
Introduced in GitLab Ultimate 12.0.
File changes in the Web IDE can be synced to a running web terminal. This enables users to test their code changes in a preconfigured terminal environment.
NOTE: Note: Only file changes in the Web IDE are synced to the terminal. Changes made in the terminal are not synced to the Web IDE. This feature is only available for Kubernetes Runners.
To enable file syncing to the web terminal, the .gitlab/.gitlab-webide.yml
file needs to have a webide-file-sync service configured. Here is an example
configuration for a Node JS project which uses this service:
terminal:
# This can be any image that has the necessary runtime environment for your project.
image:
name: node:10-alpine
services:
- name: registry.gitlab.com/gitlab-org/webide-file-sync:latest
alias: webide-file-sync
entrypoint: ["/bin/sh"]
command: ["-c", "sleep 5 && ./webide-file-sync -project-dir $CI_PROJECT_DIR"]
ports:
# The `webide-file-sync` executable defaults to port 3000.
- number: 3000- The
webide-file-syncexecutable must start after the project directory is available. This is why we need to addsleep 5to thecommand. See this issue for more info. -
$CI_PROJECT_DIRis a predefined environment variable for GitLab Runners. This is where your project's repository will be.
Once you have configured the web terminal for file syncing, then when the web terminal is started, a Terminal status will be visible in the status bar.
Changes made to your files via the Web IDE will sync to the running terminal when:
- Ctrl + S (or Cmd + S on Mac) is pressed while editing a file.
- Anything outside the file editor is clicked after editing a file.
- A file or folder is created, deleted, or renamed.
Limitations
Interactive Terminals is in a beta phase and will continue to be improved upon in upcoming releases. In the meantime, please note that the user is limited to having only one active terminal at a time.
Troubleshooting
- If the terminal's text is gray and unresponsive, then the terminal has stopped and it can no longer be used. A stopped terminal can be restarted by clicking Restart Terminal.
- If the terminal displays Connection Failure, then the terminal could not connect to the runner. Please try to stop and restart the terminal. If the problem persists, double check your runner configuration.